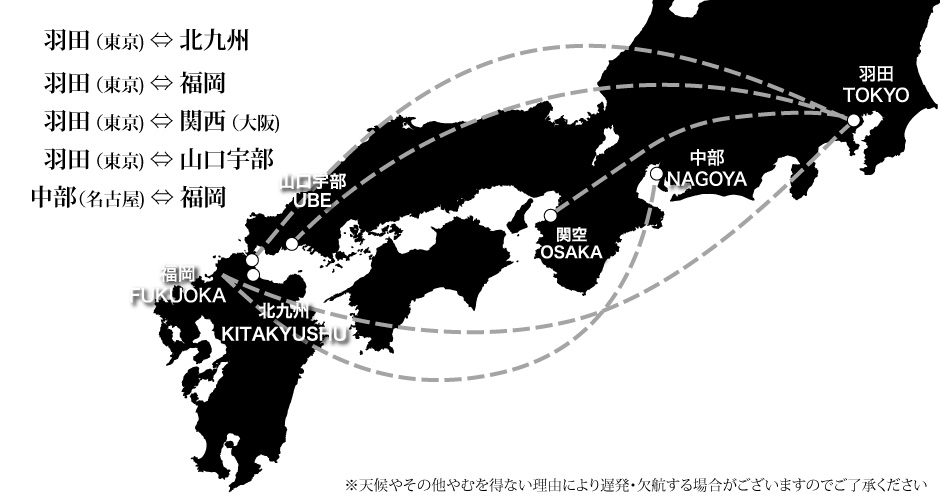Wallet (Passbook) application for iPhone
What is Wallet (Passbook)?
It is an Apple ticket and point card manager application for iPhone, Apple Watch and iPod touch that has features to organize all your tickets and cards in one place.
Customers can register the Pass (2D barcodes) to Wallet (Passbook) on their iPhone from "Display and save Boarding Pass" after completing Online Check-In.
Information like boarding gate announcements and changes to flight status are sent as notifications to a customer’s iPhone, so that they can stay informed of changes in real time.
How to register Pass (2D barcodes) to Wallet (Passbook)
After completing Online check-in, please register "Display and save Boarding Pass".
-
Step.1
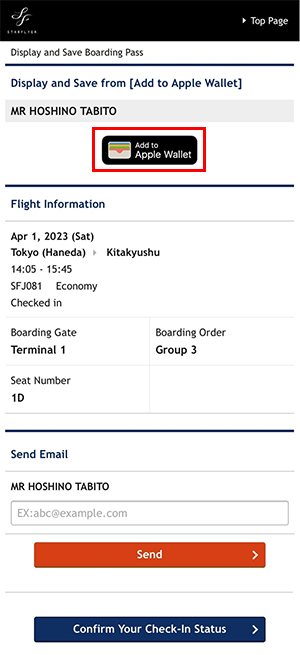
After completing Online check-in, tap the "Add to Apple Wallet" button from "Display and save Boarding Pass".
- *
If you use a web browser other than Safari, you may not be able to register Pass.
- *
-
Step.2
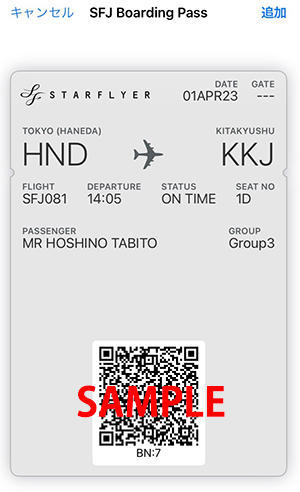
When the Pass (2D barcode) window appears, tap Add in the upper righthand corner of the screen.
-
Step.3
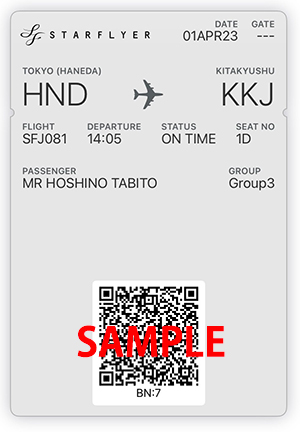
When you start Wallet (Passbook), you can confirm that your Pass is registered. Use the 2D barcode displayed on your Pass to pass through the security checkpoint and boarding gate.
Flight Status
Customers are alerted in Pass if there is a change to flight status or departure time. If you access Pass after you receive a notification, the part that changed will be circled.
- *
The information will be circled only if you access Pass from the notification message.
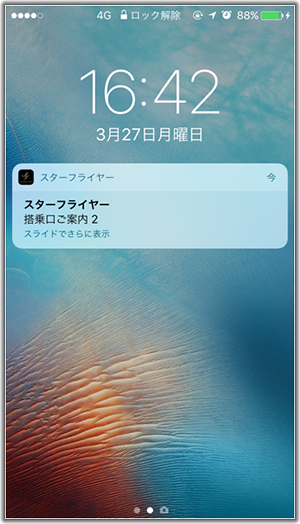
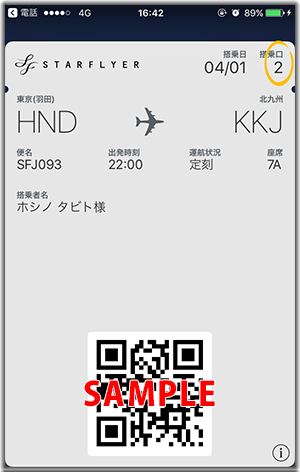
The change will be circled.
Cautions
- Customers using devices with Apple iOS version 6.0 or higher and 8.4.1 or lower may use Passbook, and those using devices with iOS version 9.0 and higher may use Wallet.
- *
This service is not available for the iPad.
- *
Andriod™ devices are not eligible.
- *
- If you use a web browser other than Safari, you may not be able to register Pass.
- Pass registration is on a per-flight basis. If you have 2 or more flight reservations, please register on a per-flight basis. For same day connections, please register the connecting flight prior to check-in for the first flight (if using SKiP Service, before passing the security checkpoint).
- Notification of flight status will arrive only if the device is connected at the time of the notification. Depending on cell coverage, notifications may not be delivered to a customer’s device.
- If there is a change to the time of a flight departure, the departure time is displayed on Pass after the change.
- If you change a reservation (including a seat change) once you get Pass, the content displayed on Pass is not automatically refreshed. To refresh it, you must get Pass again.
- Tap the “i” mark on the lower right of Pass to check boarding information.
- Pass is not automatically deleted after boarding. You will need to delete it. Use the following steps to delete Pass.
[How to Delete]- (1)
Navigate to display the Pass to delete.
- (2)
Tap the “i” mark in the lower right.
- (3)
Tap the Delete Pass button at the bottom of the screen to completely delete it.
- (1)
- If you have multiple Passes, the Pass you select may not be displayed correctly on the Pass List.
- The above is an illustration of Passbook.