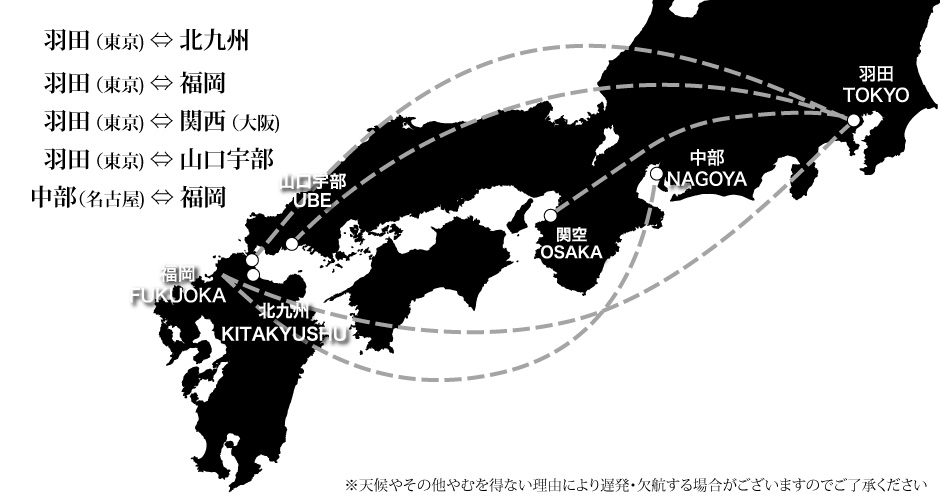How to get a 2D barcode (SFJ website)
Getting a barcode from the SFJ website
- *
To change the reservation details after obtaining a 2D barcode, you will need to obtain the 2D barcode again. (You cannot use SKiP Service with the 2D barcode obtained prior to the changes when you made a reservation.)
-
Step.1
At reservation search, enter the boarding date, flight number, reservation number and your name, and then click Next.
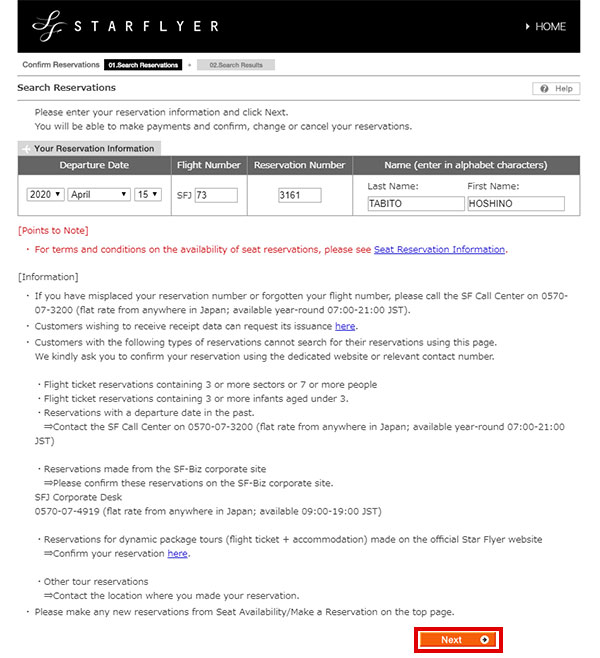
-
Step.2
Press the e-Ticket Itinerary Receipt (2D barcode) button (inside the red box) on the reservation detail confirmation screen.
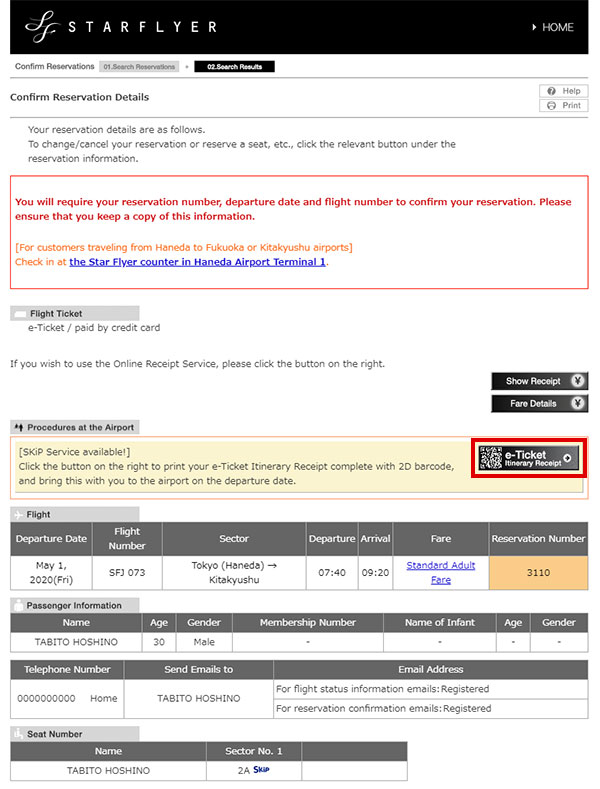
-
Step.3
Go to the screen where you enter a number to get an e-Ticket Itinerary Receipt, and enter the last 4 digits of your credit card or confirmation number to pay be credit card, or to pay by another method, enter your confirmation number and click Next.
- *
If you made a reservation through Member Login, you can avoid entering the last 4 digits of your credit card number and confirmation number by logging in to your account.
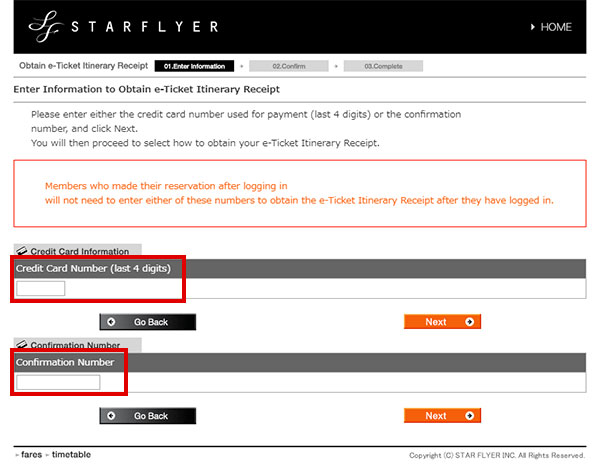
- *
-
Step.4
You can print out a passenger’s e-Ticket Itinerary Receipt that can be used for SKiP Service and send an email of the website where you can directly access the 2D barcode screen from the smartphone/cell phone website.
- To print the 2D barcode Open
To print the 2D barcode
-
Step.I
Click the Show 2D Barcode button inside the red frame below.
- *
In the case of multiple travelers, a button is displayed for each traveler.
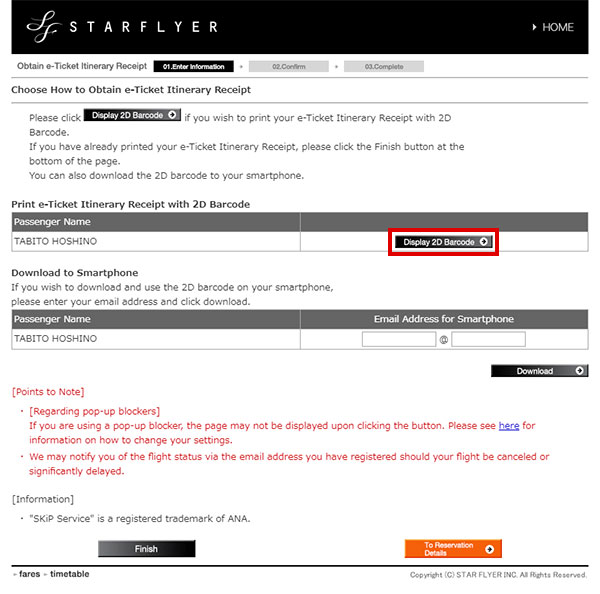
- *
-
Step.II
When the e-Ticket Itinerary Receipt appears, click the Print button in the lower right to print.
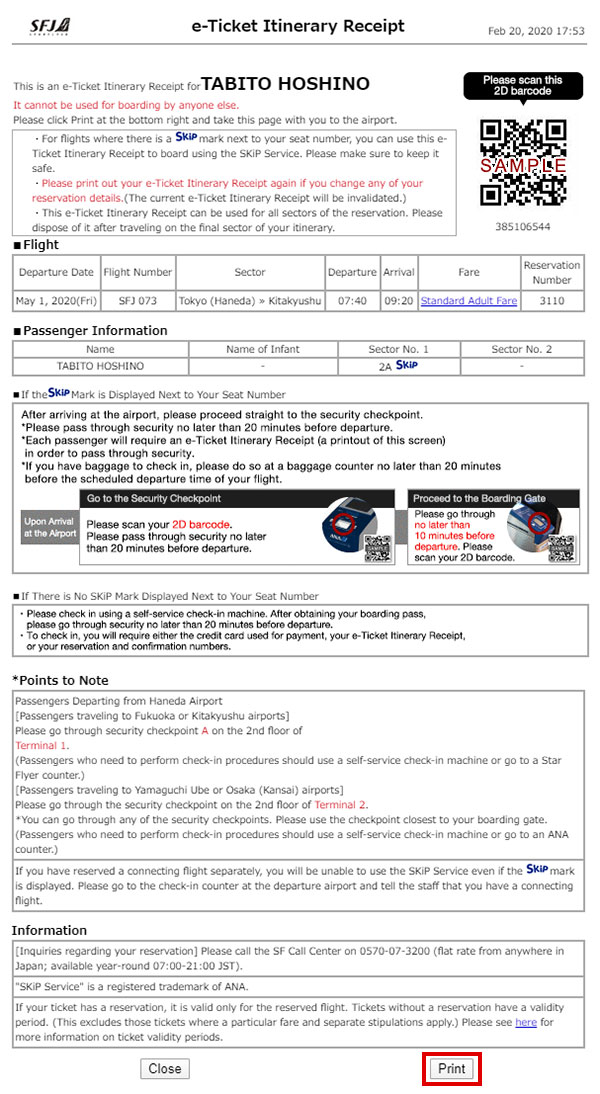
-
- To send the 2D barcode to a cell phone or smartphone Open
To send the 2D barcode to a cell phone or smartphone
-
Step.I
Enter an email address to Cell Phone/Smartphone Email Address in the red box below, and then click the Download button.
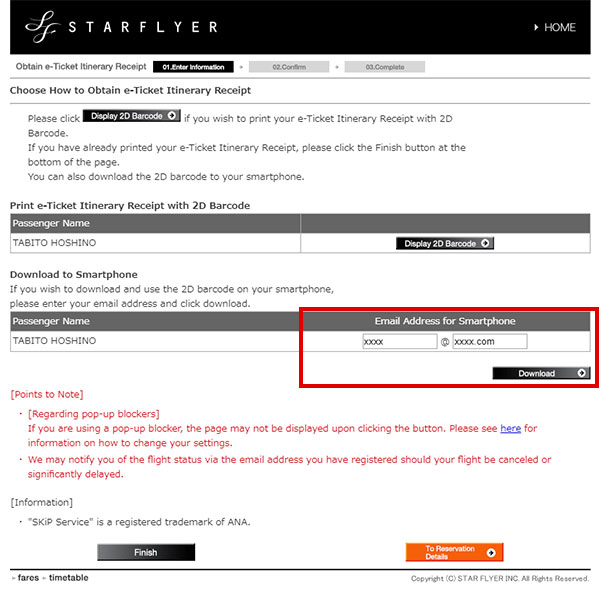
-
Step.II
If the email address entered is correct, click the Send button.
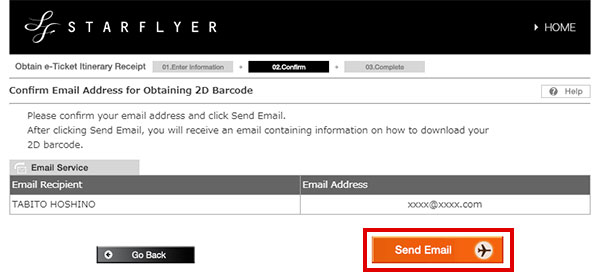
-
Step.III
The following screen appears and the email is sent. You can check the link attached to the email on the smartphone/cell phone website.
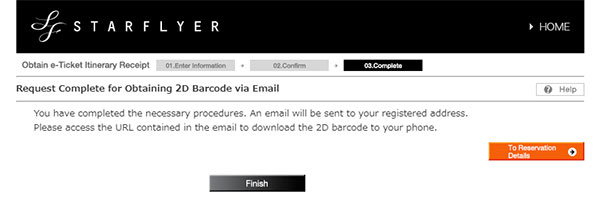
-